lexiCan organizes knowledge in articles. An article can contain texts, pictures and tables. Furthermore lexiCan offers the possibility to connect an article with internal or external information sources by setting references/links. Read more about this in section 3: Ordering and Networking Knowledge.
To create a new article click on the green plus sign in the function bar "Start".
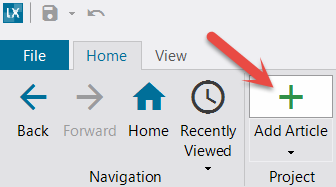
Alternatively, you can create a new article using the keyboard shortcut Ctrl+N.
The newly created article is automatically in an edit mode, can be given a title (Using Synonyms) and filled with content. Read the following section Editing articles as well as the articles Inserting and Formating Text, Inserting and Formating Pictures and Inserting and Designing Tables for more information on the specific options available.
To save the article or cancel the process, click on "Save" or "Cancel" in the function bar of the article.

The article is then listed in Index and Outline.
lexiCan allows to sub or super-ordinate articles to each other. In order to subordinate an article to an article right when creating it and thus save time, there is a pull-down menu below the already mentioned green plus sign.
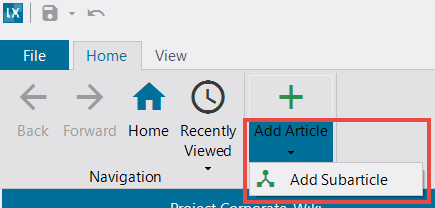
When you click on "New Subarticle", a new article is created as described above, but is automatically subordinated to the article selected in the Index or Outline at that time. Everything else works as described above.
Select the article via Index or Outline and click on "Edit" in the toolbar of the article.
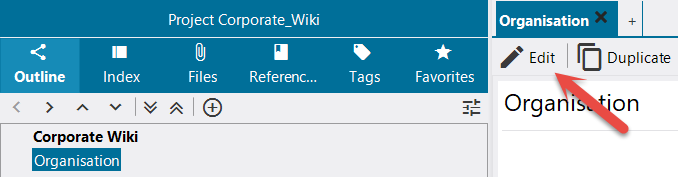
Alternatively you can execute this command with the key combination Ctrl+E.
This changes the view of the article, the tab is colored orange and lexiCan shows the ribbon "Edit".
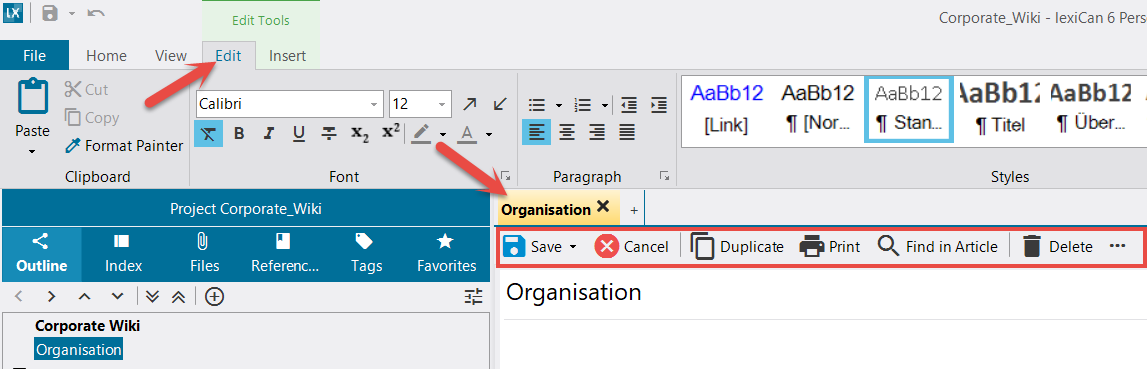
Now you can make changes such as modifications to the article description and content.
To change meta data and make changes/assignments in the context area, you do not need to edit the article.
Click on "Save" in the toolbar of the article to save your changes/entries.
Using the pull-dwon menu you can temporarily save entries without leaving the editing mode ("Temporary save")

or save your changes with a comment when article versioning is activated.
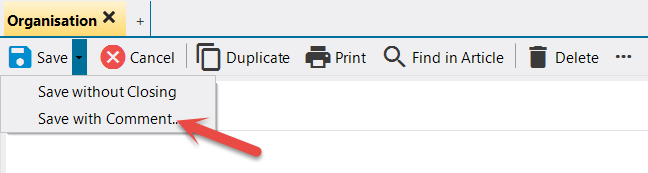
See also
Duplicating Articles/Templates